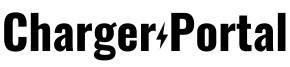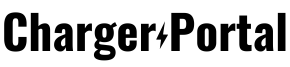Your Dell laptop is a practical and essential piece of equipment that works well for both work and play. However, failure to charge is an irritating problem that many laptop users run across. Your work may be hampered if your Dell laptop won't charge, and you may get concerned about hardware issues. In this post, we'll look at some of the typical reasons why Dell laptops have charging issues and offer workable methods to help you fix them.
Verify the Power supply why Dell laptops have not charging
The first step is to make sure that the issue isn't with the
power supply before moving on to more involved troubleshooting. Plug in another
item, such as a phone charger or light, to make sure the power outlet is
working. To rule out any problems with the power cord or adapter, try a new one
as well.
Check the Charging Port and Cable
A vital connection point on your Dell laptop is the charging port. The appropriate connection between the charger and the laptop might become compromised over time by dirt, debris, or breakage. Gently check the charging port for any obvious impediments; if required, clean it with compressed air or a tiny, soft brush.
Additionally, cables are vulnerable to deterioration, particularly if they are often bent or twisted. Consider replacing the charging cord with a fresh, Dell-certified cable if it seems ragged or broken
Restart and update
Occasionally, a minor software error might prevent a device from charging. Try restarting your laptop to see if it fixes the problem. Additionally, make sure the operating system, drivers, and firmware on your Dell laptop are up to date. Updates from manufacturers are often released to address faults and enhance device compatibility, including issues with charging.
Battery Health Check
Over time, the battery in your Dell laptop may have
naturally degraded, making charging more difficult. Go to the Dell Power
Manager or BIOS settings and search for battery diagnostics to verify the
condition of your battery. You might need to get a new battery if the old one's
health has been seriously damaged.
Reset BIOS settings
Sometimes incorrectly configured BIOS settings might result in charging problems. By rebooting your laptop and hitting the proper key (often F2 or Del during startup), you may access the BIOS. Then, choose "Load Defaults" or a comparable option from the "Battery" or "Power" section. Save your modifications, then quit the BIOS. Resetting the BIOS settings to their default levels may help to fix any charging-related issues.
Calibrate the Battery
Battery calibration is important for the laptop to properly determine the battery's current state of charge. Charge the battery to capacity, then let it discharge entirely till the laptop shuts down in order to calibrate it. Reconnect the charger and continue charging the battery continuously until it reaches 100%. It could take some time to calibrate the battery, but doing so will increase charging precision.
Safe Mode Testing
Testing in Safe Mode might help you determine whether a
third-party driver or program is the source of your Dell laptop's charging
issues. Only necessary drivers are loaded in Safe Mode, which might let you
test whether the problem still exists without being hampered by other
applications. When your laptop starts up again, press the F8 key (or the F12
key on certain models) repeatedly until the Advanced Boot Options menu appears
to enter Safe Mode. Check to see if the laptop charges properly in "Safe
Mode" by selecting it. If it occurs, a software conflict might be the root
of the problem.
Malware check
Malware and viruses can affect your laptop's functionality,
which includes how it charges. To make sure your system is clear of harmful malware,
perform a full scan with reliable antivirus software. Threats should be
eliminated, then the charging issue should no longer exist.
Temperature Concerns
Extreme temperatures have the potential to impair battery
functionality and charging capacity. The battery of your Dell laptop might not
work properly if you try to charge it in an extremely hot or cold climate. Go
somewhere with a comfortable temperature and try charging once more.
Charging Indicator Lights
Monitoring the charging indicator lights on your Dell laptop is a good idea. The state of the charge may be learned from these lights. When you connect the charger, if the light doesn't turn on at all, there can be an issue with the power connection. A hardware issue or a problem with the power adapter, on the other hand, might be indicated by the light flickering or blinking
BIOS Update
If you haven't upgraded the BIOS on your laptop, you should think about doing so. Periodically, Dell distributes BIOS upgrades that fix a variety of problems, including charging difficulties. Visit the official Dell website, type in the service tag or model number of your laptop, and search for the most recent BIOS release for that particular model. To upgrade the BIOS, according to the Dell instructions.
Hardware inspection is necessary if none of the preceding
measures have been successful in resolving the charging issue. Call Dell
customer care or bring your laptop to a certified repair facility. They can
identify and fix any hardware-related charging issues thanks to their
specialized equipment and knowledge.
Tips for Increasing Battery Life and Avoiding Charging Problems
- Avoid overcharging: To avoid overcharging, which can cause battery deterioration over time, unplug the charger after your battery reaches 100%.
- Keep your laptop cool since the degeneration of the battery can be sped up by high temperatures. Make sure there is adequate ventilation around your laptop, and keep it away from soft surfaces that can obstruct the vents.
- Eliminate unneeded programs and procedures to lighten the stress on your battery and increase charging effectiveness.
- Battery saving mode should be enabled in order to maximize energy efficiency and extend battery life.
- Battery storage: To prevent capacity loss, keep the battery charged between 20% and 80% if you want to store your laptop for an extended period.
Conclusion
It might be discouraging to have charging troubles with your Dell laptop, but with the proper approach, the majority of problems can be fixed without the need for expert assistance. Start by evaluating the power supply, and the charging port, and making sure the software on your laptop is current. Investigate the battery's condition and the BIOS settings further if these measures don't resolve the issue. To avoid any compatibility difficulties, only use official Dell chargers and accessories.
You must contact Dell customer care or an authorized service center for assistance if you have tried all the instructions above and your laptop still won't charge. They are able to identify any hardware problems and offer you the proper fixes to get your Dell laptop back in working condition.