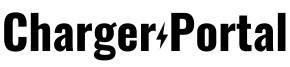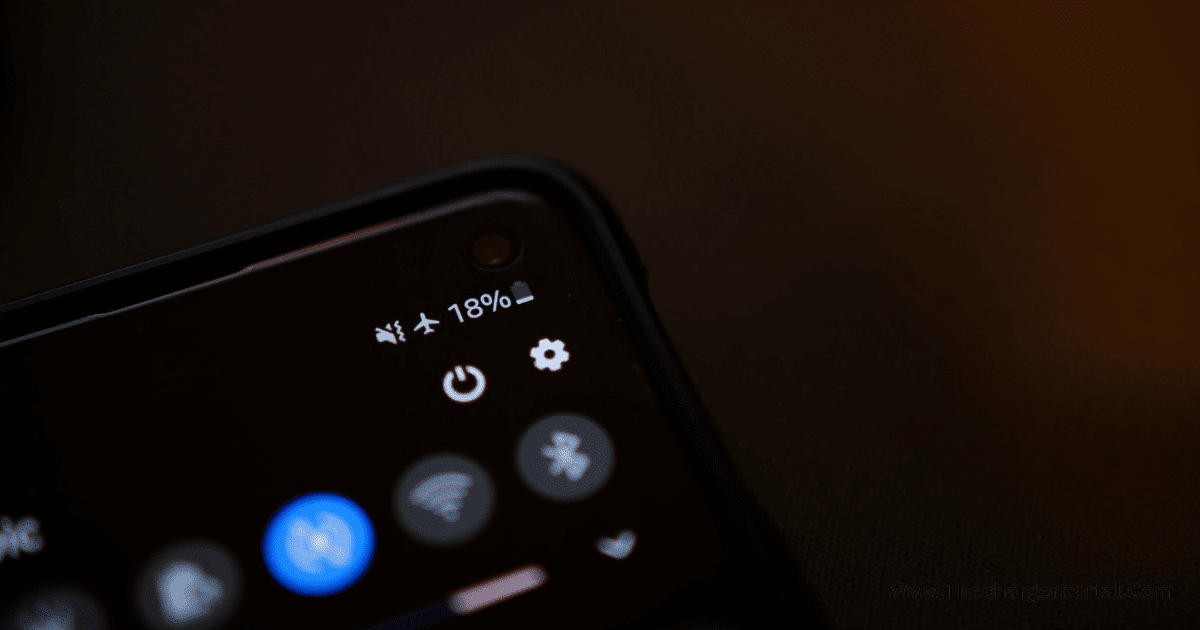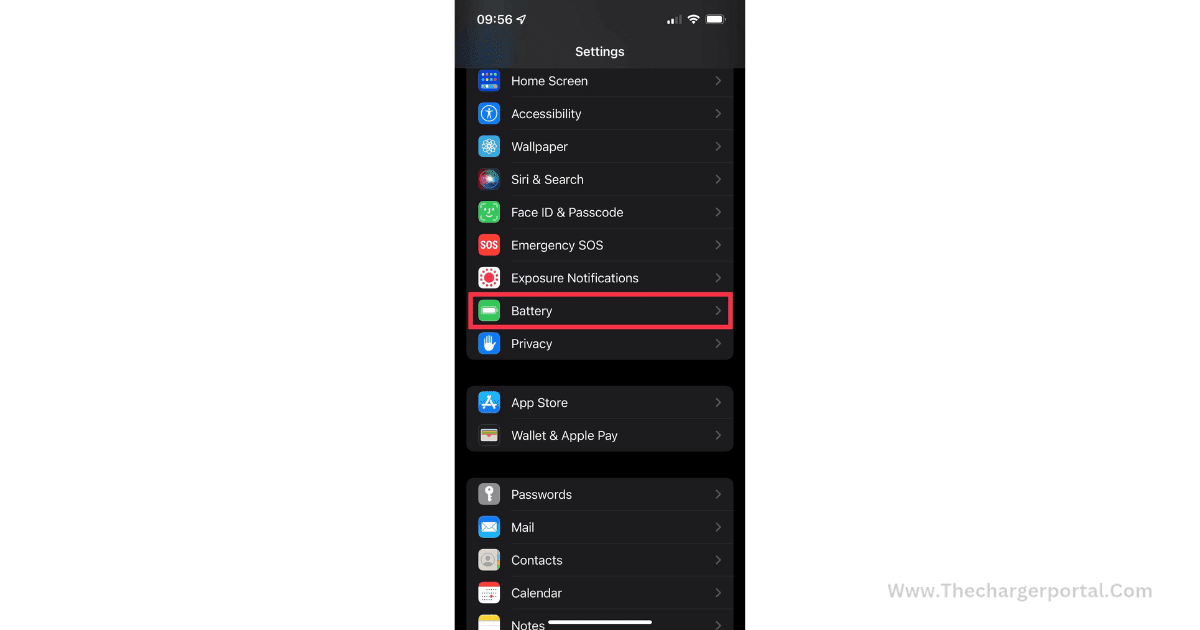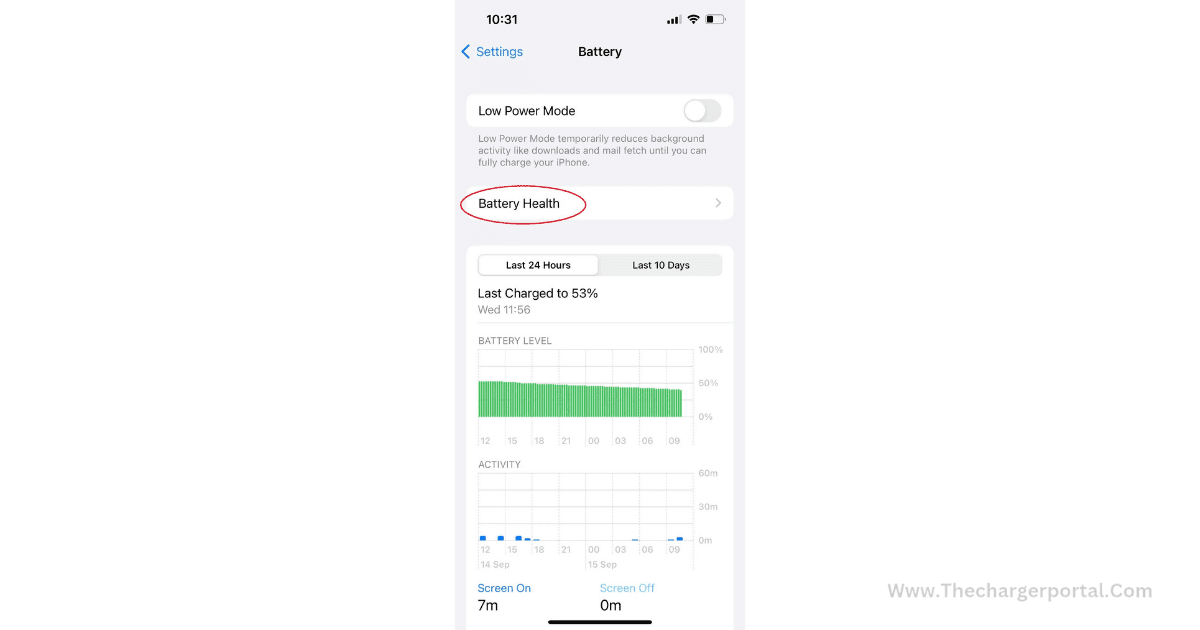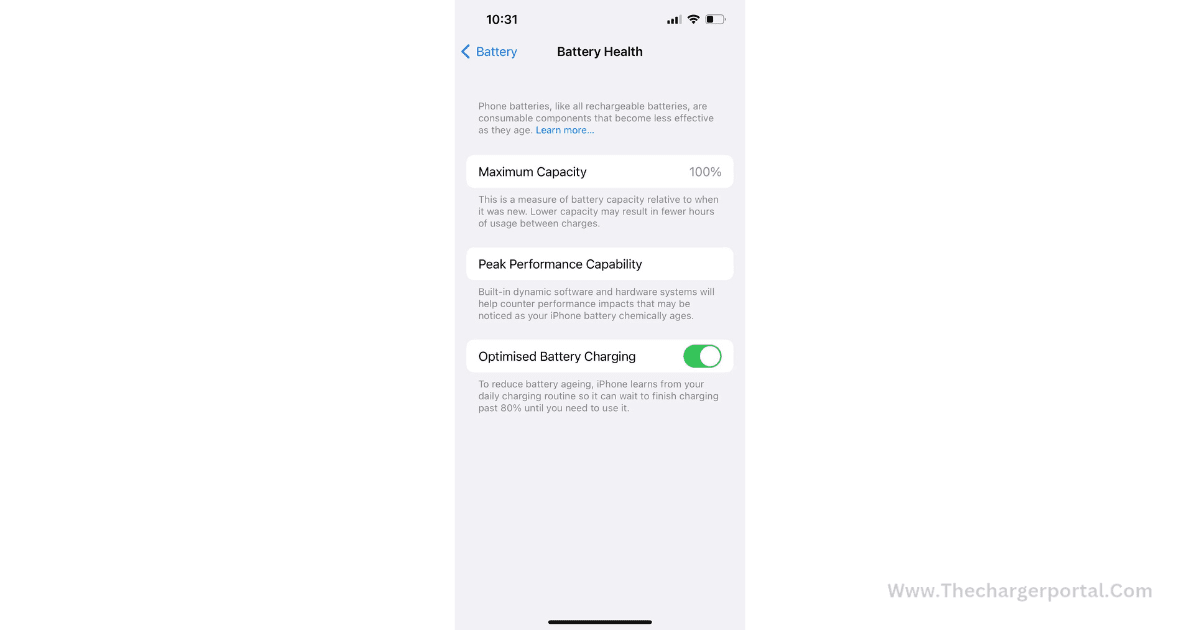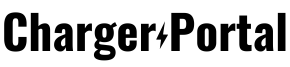The way we work, play, and communicate has all been transformed by smartphones. Among these fantastic gadgets, the iPhone is one of the most recognizable and potent cell phones on the market. The unavoidable trade-off of increased power consumption comes with its sophisticated capabilities and feature-rich ecosystem. Effective power management has consequently become crucial to guaranteeing a flawless mobile experience.
This article tries to offer thorough instructions on how to check your iPhone's battery usage and provides practical tips for extending its battery life. Users can dramatically increase their iPhone's battery performance and ensure that it lasts longer throughout the day by implementing these tips.
Battery Management's Value
Any mobile device's battery life is a crucial component that directly affects how convenient and usable it is. An empty battery can cause dissatisfaction, communication breakdowns, and decreased productivity. Additionally, as cell phones grow more pervasive in our lives, a long-lasting battery is crucial for maintaining connectivity, getting access to crucial data, and capturing priceless moments.
Understanding how to monitor battery utilization and putting optimization techniques into practice can improve both immediate usability and long-term device health. Effective battery management helps to make technology use more environmentally friendly by reducing the need for frequent charging.
This article will examine several approaches for examining battery utilization, locating high-drain apps, keeping track of battery health, and implementing power-saving measures. You will have the information and resources necessary by the end of this guide to make sure your iPhone's battery operates at its peak level, maximizing your mobile experience and reducing the annoyance of frequent charging. Let's dive in and learn how to extend the battery life of your iPhone while still taking advantage of all the amazing features it has to offer.
How to check your battery usage
It's simple to check your iPhone's battery usage, and doing so can give you useful information about how different apps and system services affect the battery life of your device. You may make educated decisions about the apps you use and take action to improve the battery life by knowing which ones use the most power.
Overview of Battery Usage
Check battery use by performing these easy steps:
Get your iPhone's "Settings" app open.
Click "Battery" after scrolling down.
You can check a summary of your battery usage for the previous 24 or last 7 days under the "Battery" section.
The percentage of battery used by various apps and system services is broken down in the battery use overview. The main causes of battery drain within the designated period are highlighted. This knowledge is essential for figuring out the causes of accelerated battery deterioration.
How to Spot High-Drain Apps
Finding high-drain apps—applications that use a substantial amount of your iPhone's battery power—is one of the main benefits of monitoring battery utilization. Look for the apps with relatively high percentages next to their names at the top of the battery use summary to identify these ones.
Depending on user habits, high-drain apps might vary, but they frequently include power-hungry activities like video streaming, gaming, and navigation apps. Due to their ongoing background updates, social media apps can potentially have a major negative impact on battery life.
apps that track battery usage
You may check more in-depth data on each app's usage to have a better grasp of how much battery each app uses. Take these actions:
Scroll down to the "Battery Usage by App" section under "Battery" to find it.
To view an app's activity over the last 24 or last 7 days, tap the clock icon next to the app's name.
This in-depth view offers information on numerous metrics for each app, such as:
Background Activity: When you're not actively using an app, background activity shows how much time it spends operating in the background. Apps with a lot of background activity can dramatically reduce battery life.
Screen Time: Each app's screen-on time reveals how much battery life is lost when the app is actively used.
Foreground Usage: This displays the amount of time spent actively utilizing the program (when it is open and active).
You can find applications that are using more power than necessary by tracking the battery utilization of individual apps. You can use this information to decide whether to limit your use of specific power-hungry apps or look for more effective alternatives based on your app usage habits.
You can regulate how well your iPhone's battery performs by knowing how to check battery utilization. Now that you are aware of these tips, you can move forward with putting them into practice to extend the battery life of your iPhone and guarantee that it performs at its best throughout the day.
Techniques to Increase Battery Life
Effective battery management is essential for increasing your iPhone's usage and durability. You can maximize battery performance and guarantee that your smartphone lasts longer between charges by putting the following strategies into practice.
Modify Your High-Drain App Use
High-power programs, such as those for video streaming, gaming, and GPS navigation, use a lot of power. Take into account the following advice to prolong battery life:
Limit Usage: When your iPhone's battery is already low, avoid using power-hungry apps. Video streaming and gaming should only be done when your gadget is plugged into a power source.
Content for Download: Instead of streaming or utilizing real-time data, save videos, music, and maps for offline usage whenever you can. Your battery and network will be under less stress as a result.
Reduce the brightness
One of the parts of your iPhone that consumes the most power is the display. The battery life can be considerably increased by reducing screen brightness:
Auto-Brightness: Enable the "Auto-Brightness" feature so that your screen will automatically adjust its brightness according to the surrounding lighting. This keeps your display operating at its best while preserving electricity.
Knowledge of Networks
The way wireless networking is managed can have an impact on battery life. Take into account these suggestions:
Disable Bluetooth and Wi-Fi When Not in Use: Cellular Data vs. Wi-Fi: To save electricity, use Wi-Fi instead of cellular data when it's available. Generally speaking, Wi-Fi uses less energy than cellular data.
When not in use, disable Bluetooth and Wi-Fi: When not in use, turn off Wi-Fi and Bluetooth. Your battery will be drained if you keep using these features, especially when they're looking for connections.
Disable Graphic Neatness
Although graphics upgrades make your iPhone look nicer, they use more power. Think about the following modifications:
Dynamic wallpapers: To conserve battery life, use static wallpapers instead of dynamic ones.
Reduce Motion: To lessen the animations and parallax effects, which can use more power, disable the "Reduce Motion" option in the options.
Quicker Ways to Put Your iPhone to Sleep
Changing the auto-lock length on your iPhone can help you conserve battery life:
Auto-Lock Time: Set a shorter auto-lock time to make your iPhone go to sleep more quickly while not in use. This avoids unneeded battery waste from leaving the display on for an extended period.
Enable the dark mode
Using Dark Mode on an iPhone with an OLED or AMOLED display (such as the iPhone X and later models) can drastically reduce power consumption:
Dark Mode: Enable Dark Mode in system settings and supported apps. OLED displays can save power because dark pixels consume less energy than light pixels.
Limit the background Internet usage of your apps
Some apps fetch data from the internet in the background, which uses more energy. This background activity can be reduced to save energy:
Background app refresh: Disable background app refresh for apps that are not absolutely necessary. This stops apps from updating material when they aren't actively being used.
Ensure that your iPhone is charging properly.
Battery health can also be impacted by proper charging procedures:
Use Apple-branded accessories: Use official Apple cords and chargers to charge your iPhone for optimum charging performance and to guard against battery damage.
Track Down Battery-Eating Apps
Review the energy usage data from time to time to spot the programs that routinely use more power than others:
Battery Usage Overview: Overview of battery use To find programs using a lot of power, look at the battery consumption summary. Consider further researching any app whose battery usage appears to be higher than usual.
Discontinue Any Wireless Background Services
Battery life can be increased by disabling particular wifi background services:
AirDrop and AirPlay: When not in use, turn off AirDrop and AirPlay because they could keep looking for adjacent devices and spend energy.
You can greatly increase the battery life of your iPhone and guarantee a flawless mobile experience throughout the day by implementing these power-saving strategies. By using these techniques, you may maximize the functionality of your iPhone while preserving optimum battery life. You can enjoy longer-lasting battery power and less frequent charges by being conscientious of your battery usage and making quick changes to your device's settings.
How to Check Battery Health on Your iPhone
Understanding your iPhone's overall condition and performance potential requires checking the health of its battery. A lithium-ion battery's capacity deteriorates over time, which can have an impact on performance and battery life. By keeping an eye on your battery's condition, you can take the required steps to maintain peak performance or, if necessary, think about replacing the battery.
Examining the Battery's Health
- Get your iPhone's "Settings" app open.
- Click "Battery" after scrolling down.
- Choose "Battery Health" from the "Battery" section.
Two crucial details are shown on the Battery Health screen:
1. Maximum Capacity: Maximum Capacity shows how much battery power your iPhone currently has compared to how much power it had when it was brand-new. A percentage is used to represent it. The battery in your iPhone, for instance, may currently carry up to 900mAh of charge if its maximum capacity is 90% right now. The battery had an initial capacity of 1000mAh.
2. Peak Performance Capability: Peak Performance Capability shows whether your iPhone's battery can support the device's top performance even when under a lot of strain. If your battery is operating at top efficiency, it will say "Your battery is currently supporting normal peak performance." However, it could display a notice indicating that your iPhone's performance management tools are active if its capacity has considerably decreased or it has unexpectedly shut down.
How to Interpret Battery Health Information:
A high Maximum Capacity percentage (e.g., 90% or more) indicates that your battery is in good shape and still capable of holding a sizable charge compared to its original capacity.
A battery's capacity has decreased if the Maximum Capacity percentage is lower than 80% (for example), and it may not keep a charge as well as it did when it was new.
The "Peak Performance Capability" notification can mean that your device's performance management measures are engaged if your iPhone's battery has encountered unexpected shutdowns or has a low Maximum Capacity. These features dynamically manage performance at times of peak power demand, preventing unexpected shutdowns. This guarantees the stability of the device, but in some circumstances may lead to decreased performance.
Taking Charge:
No urgent action may be necessary if your iPhone's battery health is still at a high Maximum Capacity. You can keep an eye on its performance over time, though.
Consider changing the battery if the Maximum Capacity has considerably declined (below 80%, for example) and you are noticing obvious battery life difficulties. Your device's performance and battery life can be improved by changing the battery.
You can schedule a battery replacement service by calling Apple Support or going to an authorized service provider.
You may make judgments about the performance and usage of your iPhone's battery by routinely checking its health. You can make sure that your iPhone maintains peak performance and offers a dependable mobile experience for the duration of its life cycle by being aware of the capacity of your battery and acting appropriately when necessary.
Conclusion
Utilizing your iPhone's battery as efficiently as possible is essential for maximizing its performance and usefulness. Users can enjoy a seamless mobile experience with longer-lasting battery power throughout the day by learning how to check battery usage, identifying high-drain apps, and putting tactics to improve battery life into practice. By following these instructions, you can keep your iPhone operating at its peak performance and maximize its functionality.
(F&Q) iPhone Battery Improvement
Q1: Why is checking battery usage important on an iPhone?
A1: Monitoring an iPhone's battery life is essential since it reveals how various apps and services affect battery life. Users may optimize battery performance and make informed decisions about their app usage habits by identifying high-drain apps.
Q2: How can I identify high-drain apps on my iPhone?
A2: Select "Settings" > "Battery" > "Battery Usage by App" to find programs that consume a lot of battery life. Look for applications with names that have comparatively high percentages. These are the apps that use a lot of battery life.
Q3: What are some practical methods to lengthen the battery life on my iPhone?
A3: Reducing screen brightness, choosing Wi-Fi over cellular data, turning off unused wireless services, enabling Dark Mode on compatible iPhones, and restricting background app refresh are some tactics to extend battery life.
Q4: How can I check the battery life of my iPhone?
A4: Select "Settings" > "Battery" > "Battery Health" to view the status of the battery. The "Maximum Capacity" percentage shows how much of your battery's capacity has been used up since it was first manufactured, and the "Peak Performance Capability" shows whether performance management functions are turned on.
Q5: Is there a specific Maximum Capacity percentage that indicates I should replace my iPhone's battery?
A5: Although there isn't a set criterion, a battery replacement may be necessary if the Maximum Capacity has drastically declined (below 80%, for example).
Q6: Can I extend my iPhone's battery life by turning off the background app refresh?
A6: It is true that preventing non-essential apps from updating material in the background when not in use by turning off background app refresh.
Q7: Do all iPhones that have Dark Mode enabled conserve battery life?
A7: Because dark pixels consume less energy than bright pixels, Dark Mode helps iPhones with OLED or AMOLED screens (such as the iPhone X and later) conserve battery life. There could not be any savings for iPhones with LCD screens.
Q8: Can I still use power-hungry apps without draining my battery quickly?
A8: You may efficiently manage battery use by limiting the use of power-hungry apps and saving them for times when your iPhone is plugged into a power source.
Q9: How often should I check my iPhone's battery health?
A9: It's a good idea to regularly check the condition of your iPhone's battery, especially if you observe any unexpected battery activity. Regular inspections enable you to stay informed about the state of your battery and, if necessary, take prompt action.
Q10: Can the battery health of my iPhone be impacted by using third-party charging accessories?
A10: It is advised to only use official Apple cables and chargers since they might not offer the same level of charging efficiency and may even be harmful to the battery.